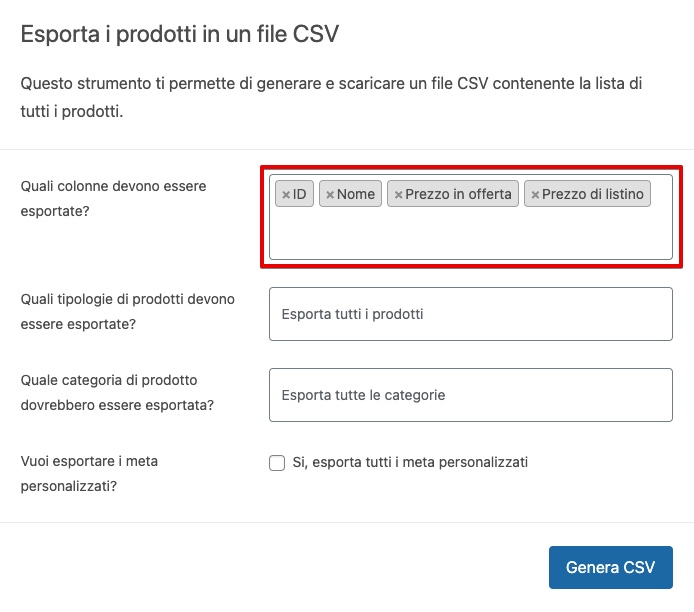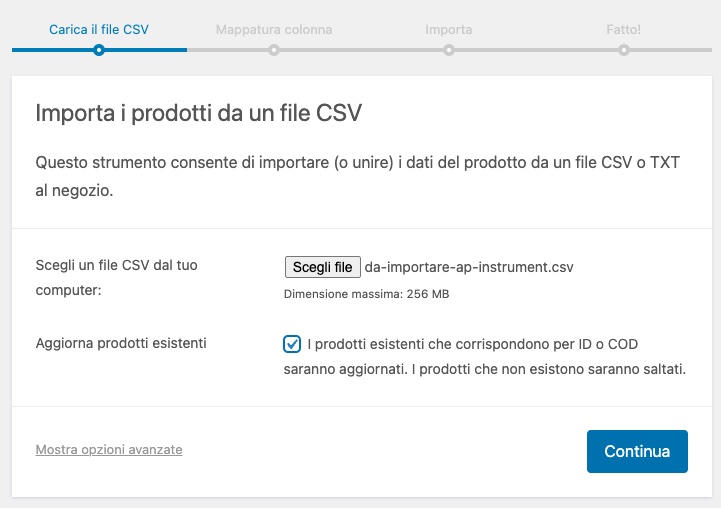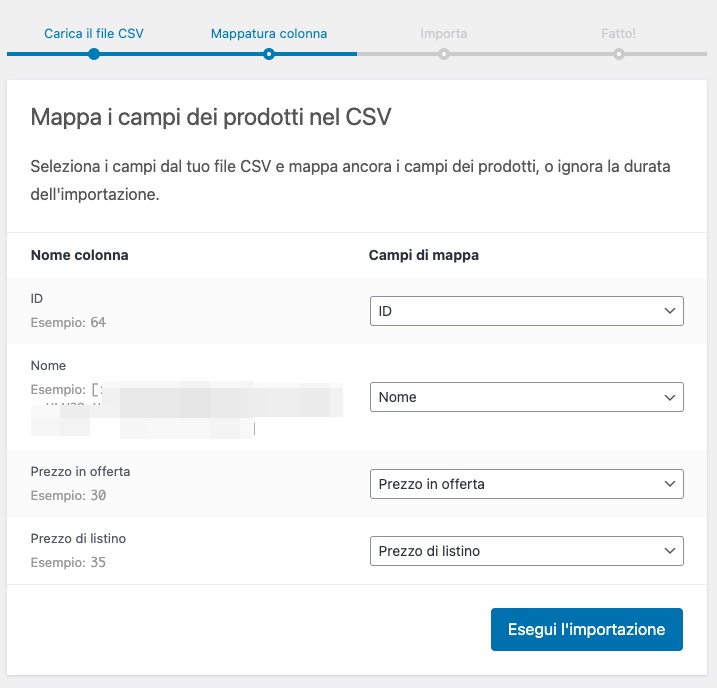Hai bisogno di aumentare del 10% il prezzo dei tuoi prodotti ma non vuoi manualmente aprire ogni singolo prodotto? Hai trovato un plugin per Woocommerce ma è a pagamento? Ok, non ti serve pagare per fare, in pochi minuti l’aggiornamento dei prezzi del tuo catalogo.
Vediamo come fare soltanto utilizzando Woocommerce.
Esportare i prodotti da Woocommerce
Nella Dashboard di WordPress, nella sezione destinata all’elenco dei prodotti di Woocommerce, avrete sicuramente le due voci di Esportazione e Importazione.
A questo punto dovrete esportare il catalogo in formato. Cliccando vi chiederà quali campi desiderate esportare.
E’ importante esportare, oltre i campi che si vogliono modificare, nel nostro caso Prezzo in offerta e Prezzo di listino anche il campo ID (o il campo Codice se compilato). Quest’ultimo servirà, una volta che andrai a importare i prodotti, a far si che non si creino duplicati.
Se clicchi sul pulsante Genera CSV verrà scaricato sul tuo computer il file di tipo CSV completo di tutto il catalogo.
Come che cos’è un file CSV e come lo modifico?
Un file CSV (Comma-Separated Values) è un tipo di file di testo utilizzato per memorizzare dati tabulari, come elenchi o tabelle, in cui ogni riga del file rappresenta una riga della tabella e i valori sono separati da virgole (o altri delimitatori, come il punto e virgola). Ogni riga contiene una serie di campi separati da un carattere di delimitazione, comunemente la virgola, che rappresentano i valori nelle colonne della tabella.
Per modificare tali file puoi utilizzare un comune editor di testo (Note ad esempio su PC) oppure meglio ancora un software come Excel (o similari gratuiti).
Modificare il file CSV del Catalogo di Woocommerce
Se apri il file con Excel, o con un similare come ho fatto io (LibreOffice nel mio caso), avrai una schermata come questa:
ATTEZIONE: Potresti dover configurare il software con il quale stai tentando di modificare il file, nel mio caso ad esempio, LibreOffice non riconosceva correttamente le colonne e ho dovuto manualmente andare a selezionare i valori di delimitazioni (che è il carattere “;”) e il carattere virgolette (“) come separatori di stringa.
A questo punto se devi aggiungere un 10% al prezzo ti basterà creare una nuova colonna in cui i valori originali avranno un aggiunta del 10% (con una semplice moltiplicazione Prezzo di listino X 1.1). In questo caso, una volta generati i prezzi, ricordati di copiarli come valori e incollarli nella colonna di Prezzo di listino (o di Prezzo in offerta se sei partito da quella).
Nel caso in cui invece volessi maggiore personalizzazione, potrai modificarli a mano.
Al termine della procedura salva il file in formato CSV.
Importare i prodotti modificati su Woocommerce
ATTENZIONE: da questo punto in poi è conveniente effettuare il backup del database, nel caso incappaste in errori umani o non, potrete recuperare il danno. Potete scegliere il plugin che più vi piace per il Backup o destinarlo al provider che vi ospista il sito ma attenzione a voi serve il backup del Database e non dei files. Se non conoscete un plugin adatto potete valutare la versione gratuita di BackWPUp.
File pronto e backup fatto? Ottimo, a questo punto basta recarsi nuovamente nella pagina dei Prodotti nella pannello di controllo di WordPress e cliccare su “Importa”. Vi si aprirà una schermata come questa:
Selezionate il file CSV precedentemente modificato e assicuratevi di aver spuntato la casella “Aggiorna prodotti esistenti”. E’ importantissimo in quanto in questo modo non vi aggiornerà i prodotti senza aggiungerne di nuovi.
Cliccando su Continua verrete portati alla schermata successiva dove dovrete verificare la mappatura dei campi. Sostanzialmente, se non avete cambiato l’intestazione del file Excel dovreste avere qualcosa di simile:
Se cliccate su Esegui l’importazione avrete terminato il vostro lavoro e il vostro cambio prezzi massivo.
Verificate nel sito tutti i cambi e via!